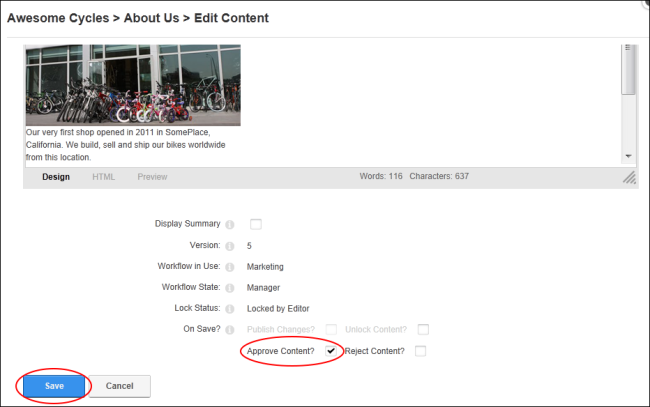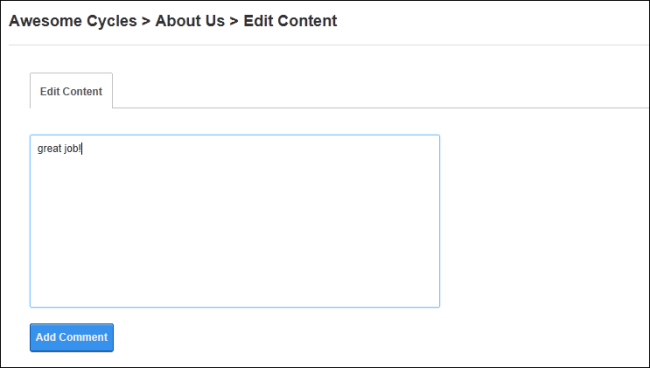How to approve unpublished content using the HTMLHypertext Markup Language. A set of tags used to mark the structural elements of text files. HTML files include tags that create hyperlinks to other documents on the Internet. Pro module. This tutorial applies to the Content Approval workflow and other workflows with more than two states. A "Content Submission Notification" message is sent whenever content is ready to be reviewed.

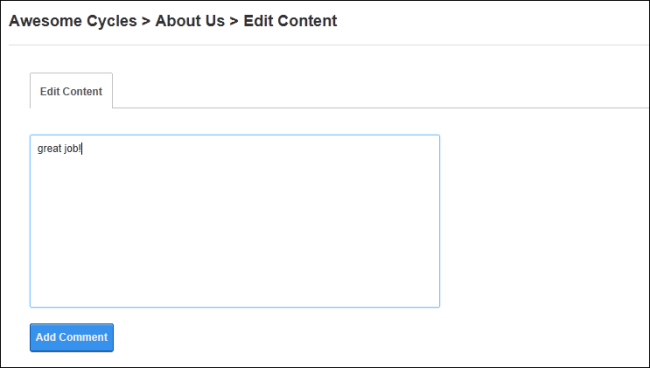
Approving HTMLHypertext Markup Language. A set of tags used to mark the structural elements of text files. HTML files include tags that create hyperlinks to other documents on the Internet. Pro ModuleDNN uses a modular design system to display content on a page. One or more modules are added to each site page to create and manage the site content. There are many different types of modules, each managing a different type of site content or site administrative tasks. Content